最近は知人の結婚式の余興動画を作るのでよくiMovieを利用しています。
iMovieは素人でも簡単に動画編集ができる優れたソフト。
直感的な操作で動画を作成できるの特徴。
動画作成ソフトの性能がかなり高くお気に入りなんですが一つだけ不満な点があります。
恐らくiMovieを使っている人はほとんど不満に感じているかと思いますが"文字を自由に配置できない"のが実に残念。
画像、動画などはある程度自由に配置・設定できるのになぜ文字だけ自由に配置できないのでしょうか。
動画にテロップや字幕を付けたい時、iMovieのデフォルトの文字だと場所が固定で見えずらかったりします。
ネットで調べてみると
解決策は画像作成アプリなどを別で用意し、テキストを画像化してiMovieに取り込むことでテキスト(画像)を自由に配置することができる
と皆さん声を揃えて同じ事を言っています。
ちなみに自分も過去に画像ソフトを使ってテキストを自由に配置する方法を記事にしていました。
iMovieアイムービー)のテキスト(テロップ)を自由に動かす方法
自分も今までテキストを画像化してiMovieに取り込んでテキストを設置しています。
ですが最近、いつものようにiMovieを操作していたらテキストを自由に配置できる方法を見つけてしまったのです!
もちろん、画像作成アプリなど外部のソフトは一切使いません。
iMovieの機能だけでテキストを自由に配置する事ができます。
どうですか?iMovieでテキストが自由に配置できれば今まで以上に時間効率がよくなりクオリティの高い動画になるかと思います。
それでは早速、テキストを自由に配置させる方法を紹介
テキストの配置を自由にする手順
とりえず自分がいつも動画を作る方法で説明していくので多少自分のやり方と異なってくる場面が出てくるかもしれませんがそこはまぁ気にせずに。
とりあえずサンプルに新規の状態で画像を一つ入れます。

なぜこんな画像になったのか?
「無料 画像」と検索したらこれが出てきたからです、僕は何も悪くありません。
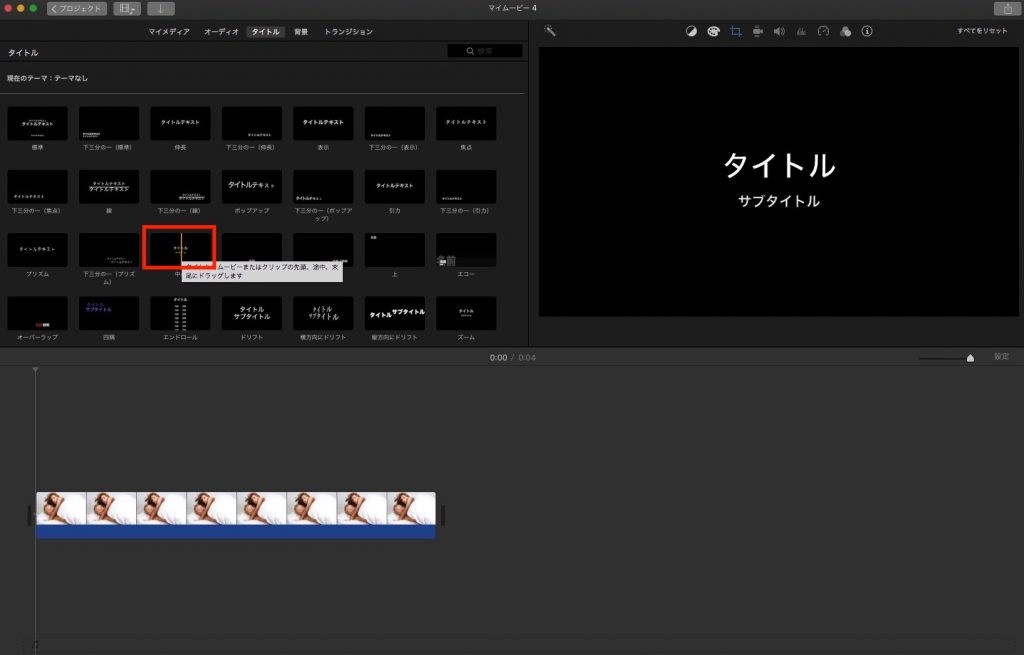
「タイトル」で画像にテキストを挿入しましょう。
今回は自分がよく使う「中心」のテキストを利用します。
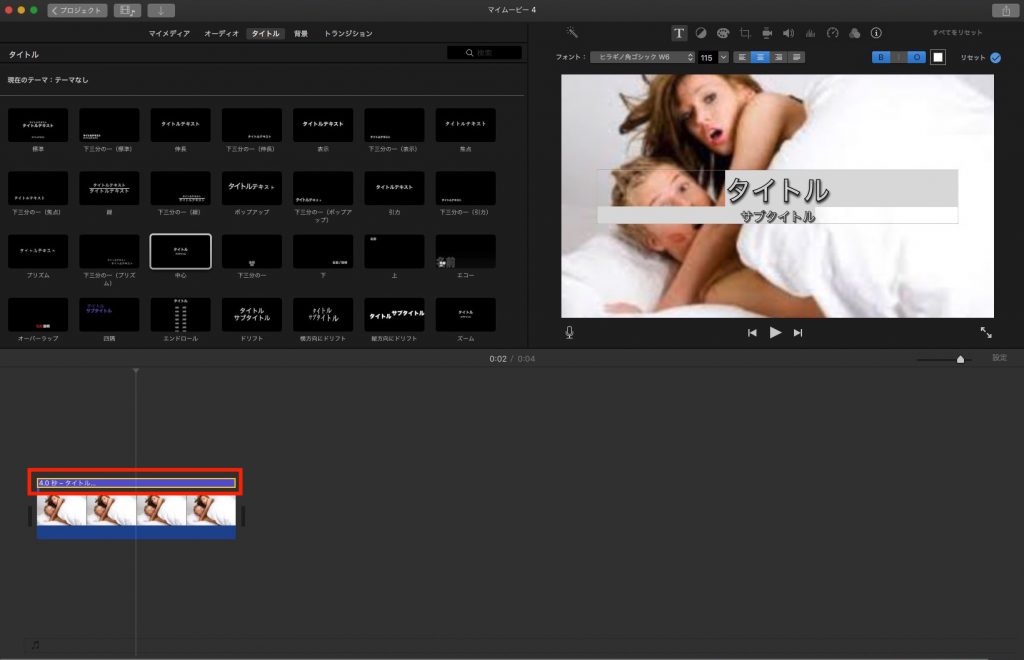
「中心」のテキストを置くと、表示されるテキストは中心に置かれます。
ここで今挿入した「中心」のテキストをクリックしてください。
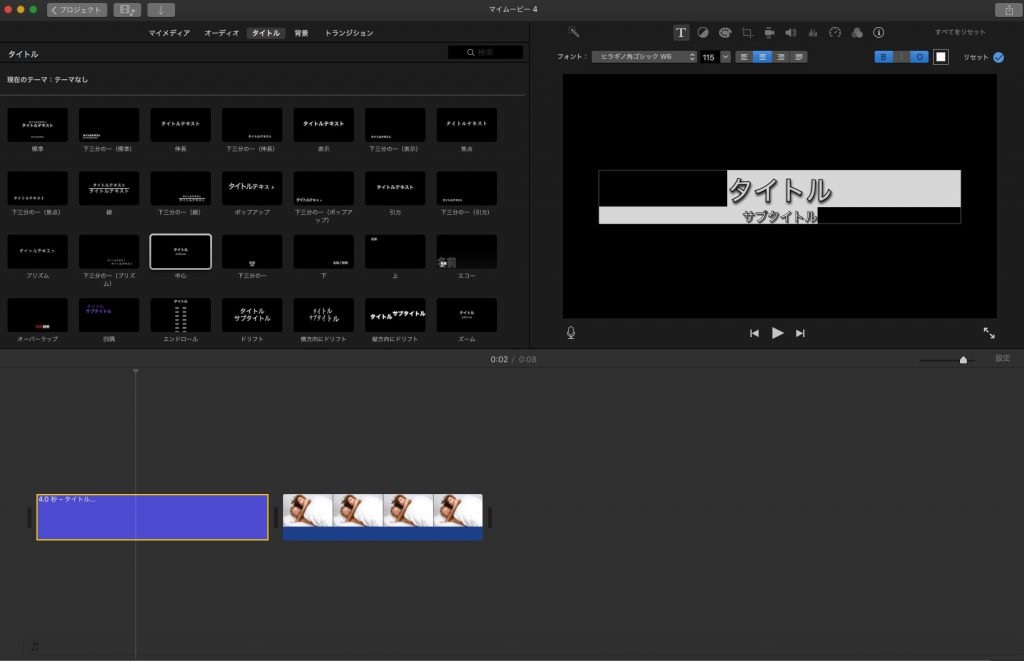
テキストをクリックしたままの状態で左にドラッグして持っていきましょう。
すると画像の上にあったテキストが分裂してテキストだけになりました。
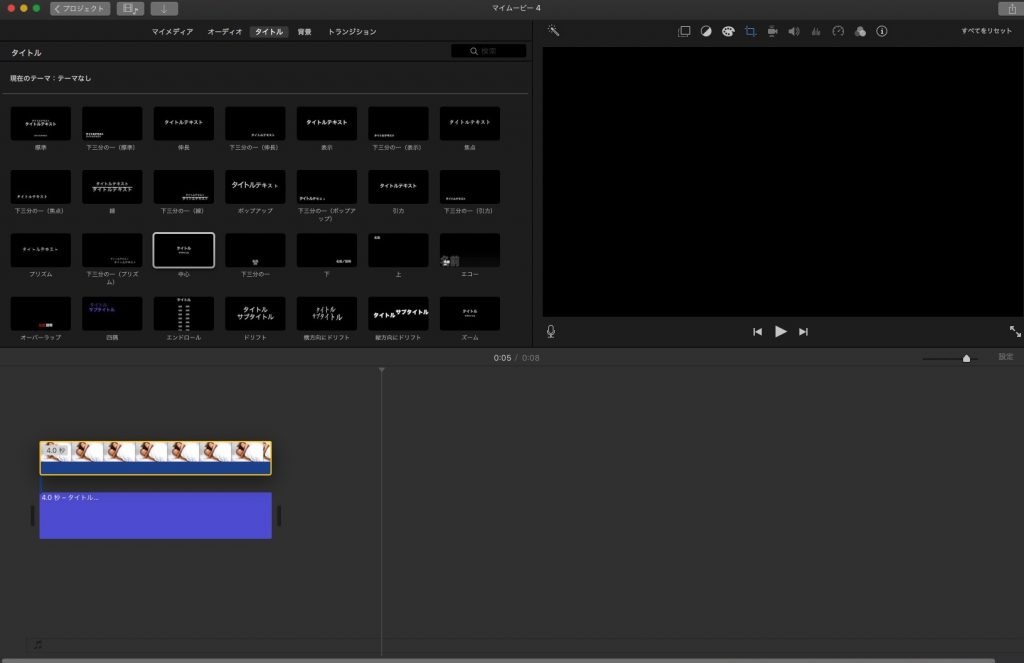
次は画像をクリックしてテキストの上にクリックしたまま持っていきます。
上まで持ってくればクリックを離して下さい。
画像の上にテキストからテキストの上に画像の逆状態になりました。
テキストの上に画像を置くと画像しか映らず下にあるとされる文字は表示されません。
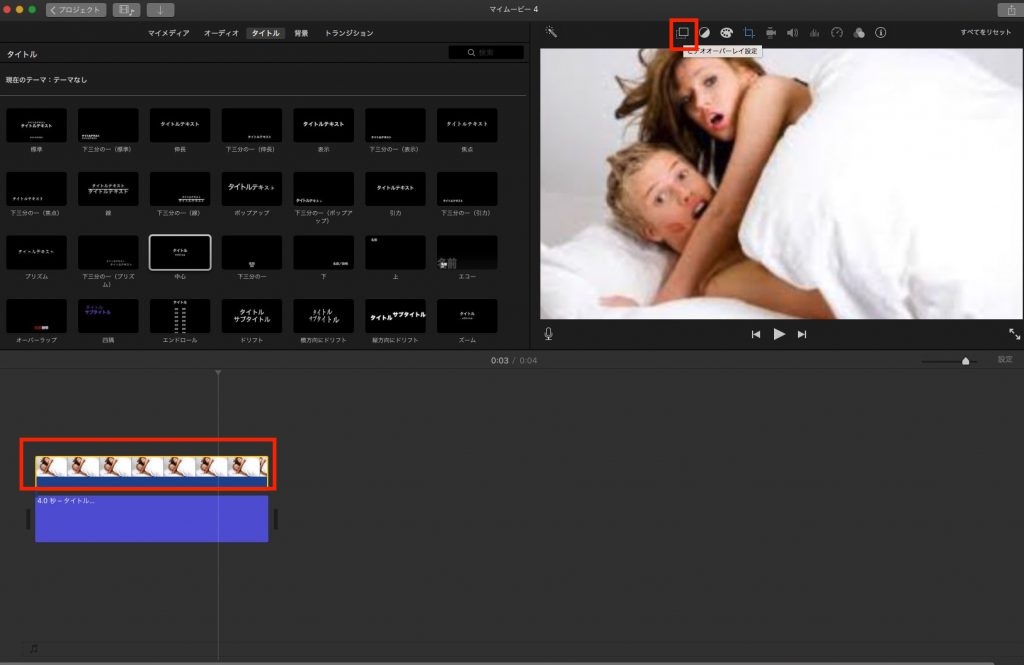
画像をクリックし選択した状態
右上にあるアイコンの一番左の「ビデオオーバーレイ設定」をクリックして下さい。
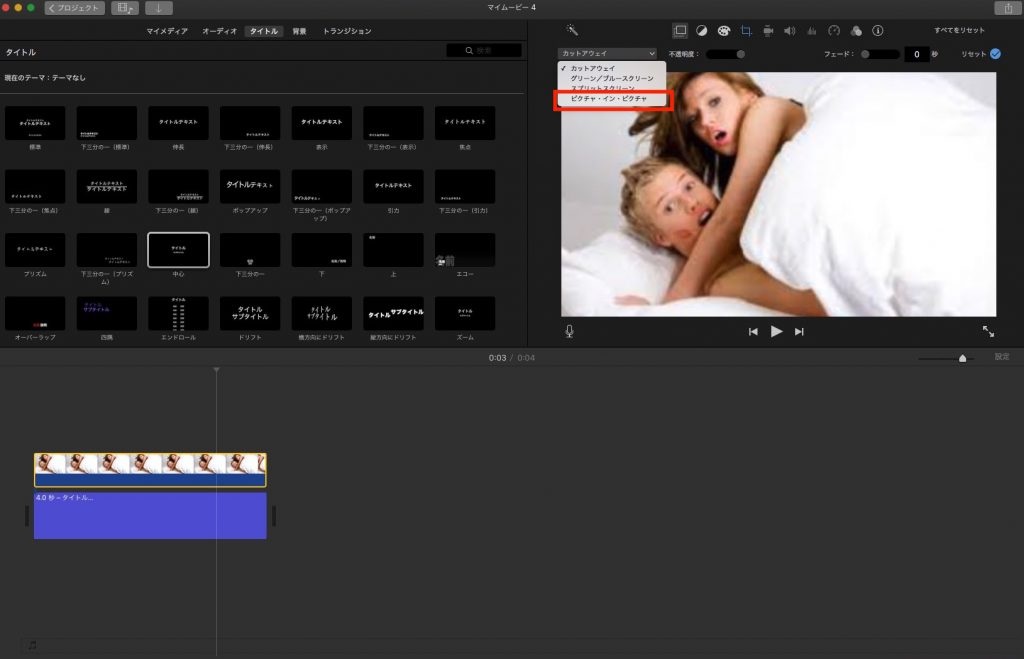
「ビデオオーバーレイ設定」をクリックすると下に新しい設定が表示されます。
「カットアウェイ」と書かれている項目をクリックすると、別の項目が出てくるので一番下の「ピクチャ・イン・ピクチャ」を選択
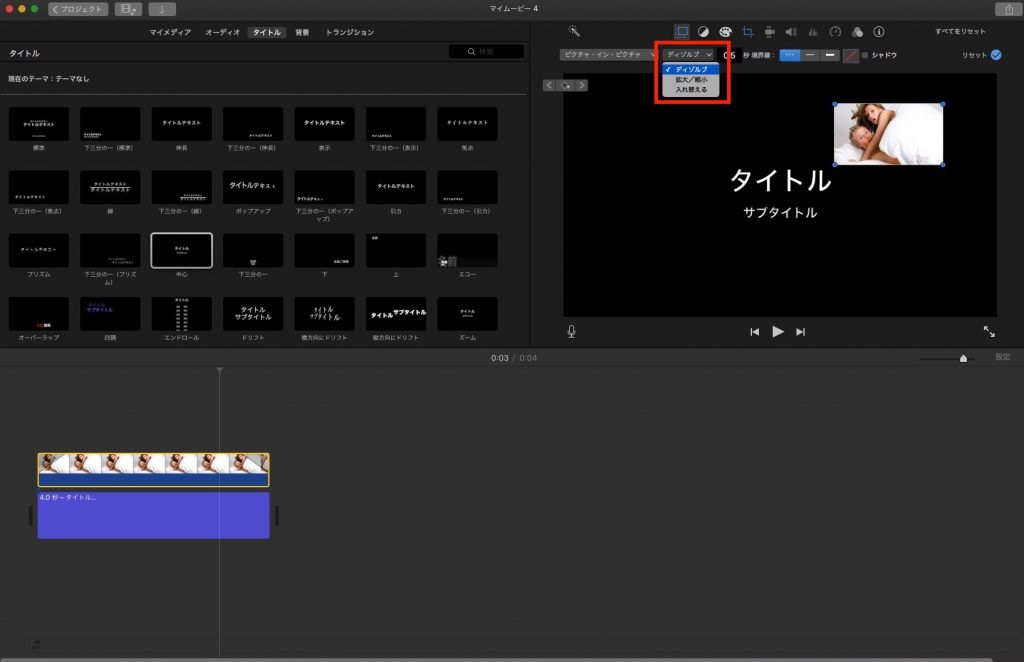
最初の画像が小さくなります。
「ピクチャ・イン・ピクチャ」を押すとすぐ右隣に新しい項目が出現。
「ディゾルブ」と書かれているのはクリックし一番下にある入れ替えるをクリック。
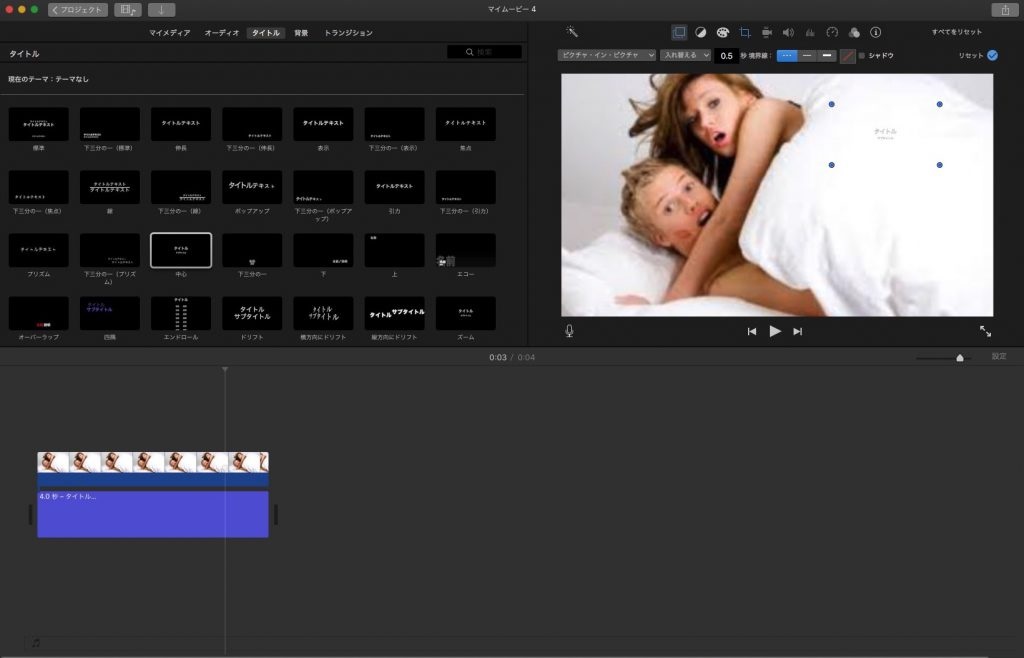
すると画像とテキストが入れ替わります。
先ほどまで画像を自由に配置できる状態でしたが今の設定で「中心」のテキストを自由に配置できるようになりました。
さらに配布だけでなく大きさも変更できます。
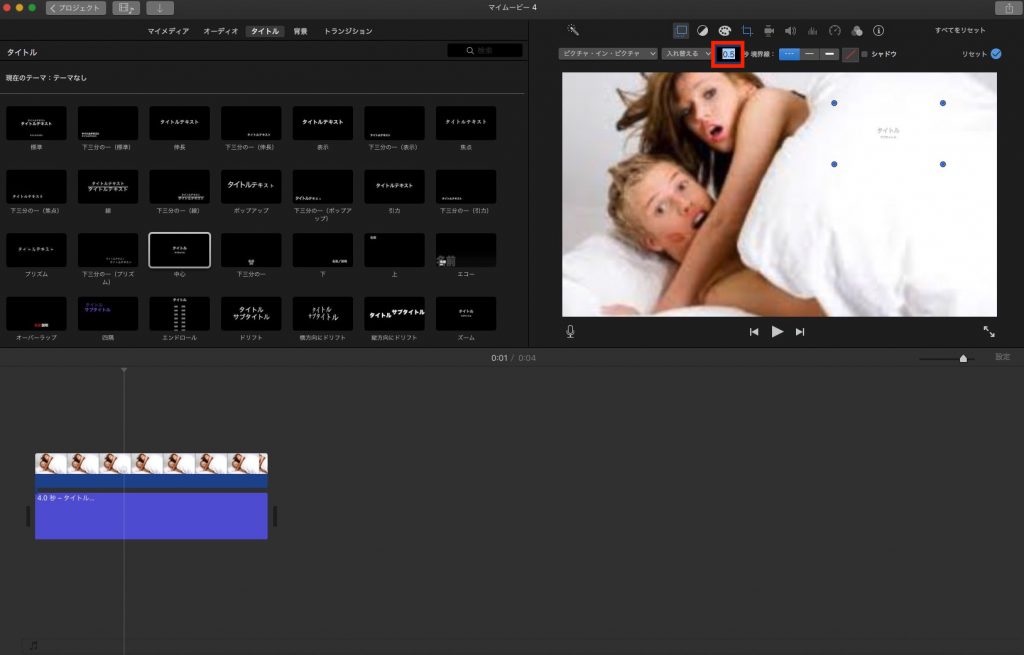
「入れ替える」の右隣にある「0.5」の文字をクリック
クリックすれば自動で全選択されるので0と入力して0の設定にしてください。
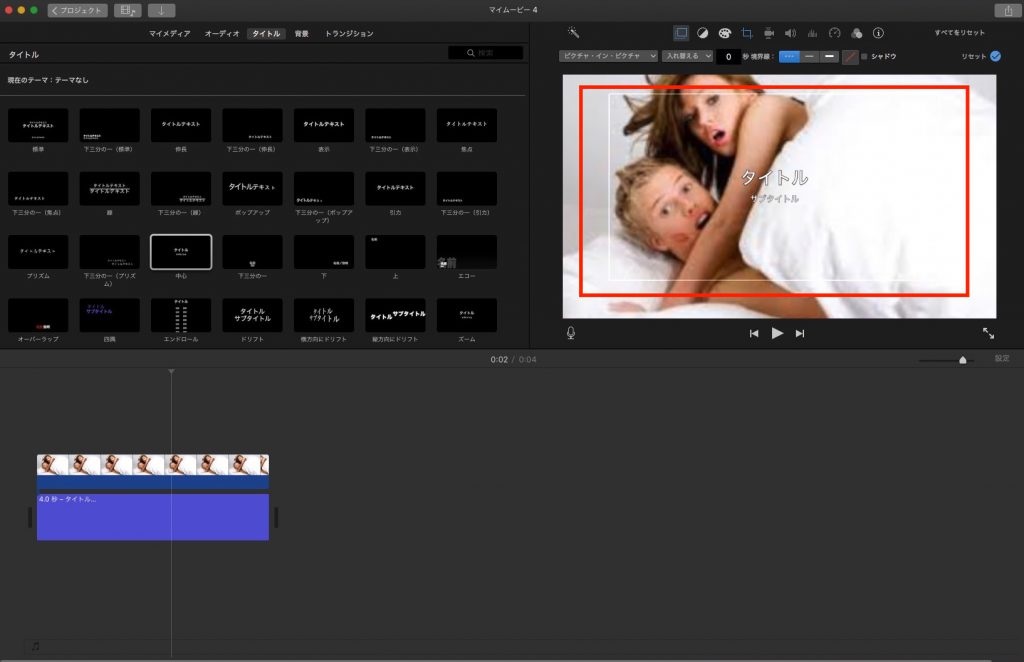
画像と同じで角の青い丸をクリックしながら動かせば大きさを調整できます。
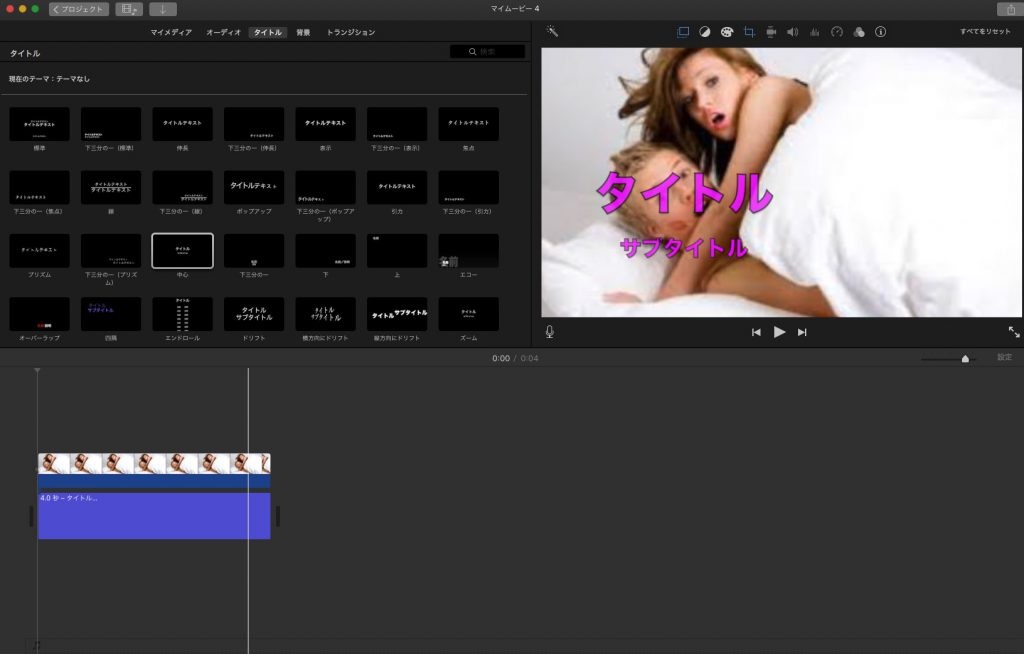
これでテキストを自由に配置できます。
どうですか?まさかiMovieだけでテキストが自由に配置できるとは自分でも思ってませんでした。
ほんと偶然に見つけた技で、知っている人は知っていたかもしれませんが調べてもすぐに出てこない情報だったので今回記事にしてみました。
iMovieを使った動画編集で、テキストの位置に困っていた人の参考になればと思います。
最後まで読んで頂きありがとうございました。

